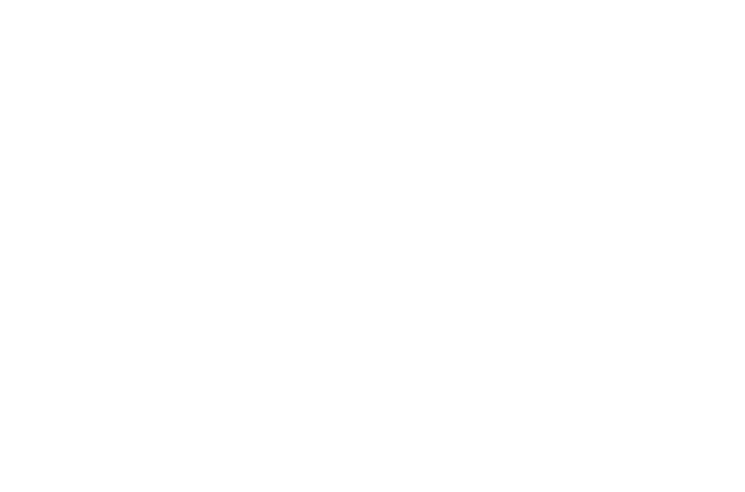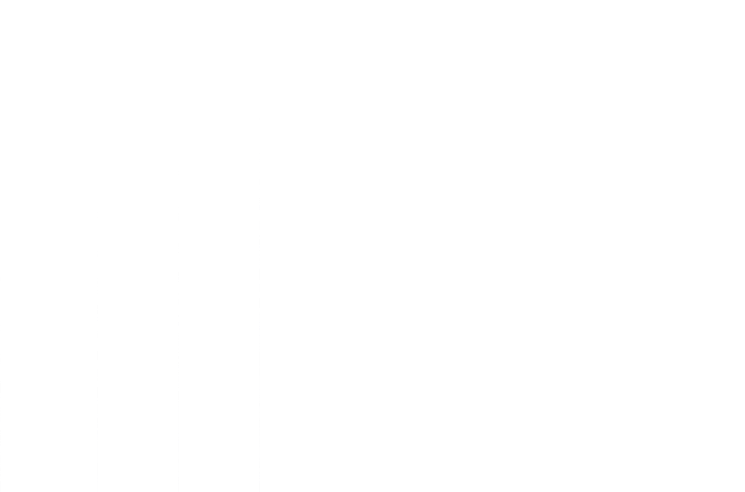How to Use Selenium with Java to Open Chrome Browser
1. Introduction to Selenium Java
Selenium is a powerful open-source automation tool designed to automate web browsers. It is widely used for testing web applications across various browsers, including Google Chrome. The combination of Selenium Java is highly popular due to Java’s flexibility, extensive libraries, and strong community support.
Java provides robust tools for creating reusable and efficient Selenium scripts. The integration of Selenium with Java for Chrome browser automation allows developers to streamline repetitive browser tasks and automate complex testing scenarios.
2. Benefits of Selenium for Chrome Browser Automation
Why Choose Chrome?
Google Chrome is one of the most used browsers globally. Its developer tools, stability, and frequent updates make it an ideal choice for automation.
Key Advantages of Selenium with Java
- Cross-platform compatibility.
- Supports parallel execution.
- Open-source and free to use.
- Extensive libraries and frameworks for testing.
- Strong community support for troubleshooting.
By utilizing Selenium Java, you can optimize browser interactions, ensure thorough testing coverage, and save valuable time.
3. Prerequisites for Setting Up Selenium Java
Before beginning your Chrome browser automation journey, ensure the following prerequisites are met:
Software Requirements
- Java Development Kit (JDK).
- Selenium WebDriver.
- ChromeDriver for Chrome automation.
- Integrated Development Environment (IDE) like Eclipse or IntelliJ.
Steps to Install Java
- Download the JDK from Oracle.
- Install and set the environment variable JAVA_HOME.
Installing Selenium WebDriver
- Visit the Selenium official website.
- Download the Selenium Java bindings.
- Add the .jar files to your project.
4. Setting Up Your Development Environment
To set up your IDE:
- Install Eclipse or IntelliJ: Download your preferred IDE and set up a new Java project.
- Add Selenium Libraries:
- Right-click the project in the IDE.
- Select Build Path > Configure Build Path.
- Add the Selenium .jar files to the library.
5. Downloading and Configuring ChromeDriver
What is ChromeDriver?
ChromeDriver is a standalone server used by Selenium WebDriver to control the Chrome browser.
Steps to Download and Configure ChromeDriver
- Visit the official ChromeDriver page.
- Ensure the version matches your Chrome browser.
- Download and extract the ChromeDriver executable.
- Add the path of ChromeDriver to your system’s environment variables.
6. Creating a Basic Selenium Java Project
To create your first Selenium Java project:
- Set Up the Project: Open your IDE and start a new Java project.
- Write the Code: Use the following template to launch Chrome:
import org.openqa.selenium.WebDriver;
import org.openqa.selenium.chrome.ChromeDriver;
public class OpenChrome {
public static void main(String[] args) {
System.setProperty(“webdriver.chrome.driver”, “path/to/chromedriver”);
WebDriver driver = new ChromeDriver();
driver.get(“https://www.google.com”);
}
}
- Execute: Run the code to launch Chrome and navigate to Google.
7. Understanding WebDriver in Selenium
The WebDriver is an interface in Selenium that interacts directly with the browser. It sends commands to the browser and retrieves information, enabling Chrome browser automation through scripts.
8. Opening Chrome Browser with Selenium and Java
Launching Chrome with Selenium Java involves setting system properties and initializing the WebDriver:
Step-by-Step Code Example
System.setProperty(“webdriver.chrome.driver”, “path/to/chromedriver”);
WebDriver driver = new ChromeDriver();
driver.get(“https://example.com”);
Customizing Browser Options
import org.openqa.selenium.chrome.ChromeOptions;
ChromeOptions options = new ChromeOptions();
options.addArguments(“–start-maximized”);
options.addArguments(“–disable-notifications”);
WebDriver driver = new ChromeDriver(options);
9. Automating Web Interactions in Chrome
Selenium Java simplifies web interactions like:
- Navigating to URLs: driver.get(“URL”);
Filling Forms:
driver.findElement(By.id(“username”)).sendKeys(“YourUsername”);
- Clicking Buttons:
driver.findElement(By.id(“submit”)).click();
10. Handling Dynamic Content and Elements
Dynamic web pages use JavaScript to update elements. Use Explicit Waits to handle such scenarios:
Example
WebDriverWait wait = new WebDriverWait(driver, Duration.ofSeconds(10));
WebElement element = wait.until(ExpectedConditions.visibilityOfElementLocated(By.id(“dynamicElement”)));
11. Debugging and Troubleshooting Common Errors
Common issues include:
- Driver Version Mismatch: Ensure your ChromeDriver version matches the Chrome browser.
- Timeouts: Adjust implicit and explicit waits.
12. Enhancing Chrome Browser Automation
Enhance automation with:
- Wait Commands: Implicit and Explicit Waits.
- Alert Handling: driver.switchTo().alert();
Multiple Tabs:
driver.switchTo().window(windowHandle);
13. Advanced Selenium Java Techniques
Execute JavaScript:
JavascriptExecutor js = (JavascriptExecutor) driver;
js.executeScript(“window.scrollBy(0,1000)”);
Capture Screenshots:
File src = ((TakesScreenshot) driver).getScreenshotAs(OutputType.FILE);
14. Selenium Java Best Practices
- Write reusable methods.
- Avoid hard-coded values.
- Use frameworks like TestNG or JUnit.
15. Conclusion
Mastering Selenium with Java for Chrome browser automation opens up countless opportunities for web testing and efficient browser management. By following this guide, you’re well on your way to automating repetitive tasks and ensuring robust web application testing.
16. FAQs About Selenium Java and Chrome Browser Automation
Q1: What is the role of ChromeDriver?
ChromeDriver acts as a bridge between Selenium WebDriver and the Chrome browser.
Q2: Why use Java for Selenium?
Java offers extensive libraries, cross-platform support, and strong community backing.
Q3: Can Selenium automate all browsers?
Yes, but Chrome is the most supported and widely used.
Q4: How to handle pop-ups in Selenium?
Use driver.switchTo().alert(); for pop-ups.
Q5: What is the difference between Implicit and Explicit Waits?
Implicit waits apply globally, while explicit waits target specific elements.Q6: Is Selenium Java free?
Yes, Selenium is an open-source tool.
Read Our More Blog: Essential Skills for Becoming a Java Developer