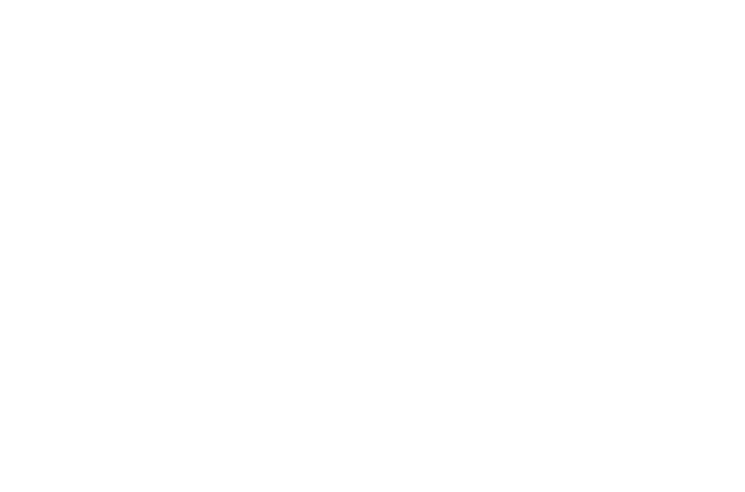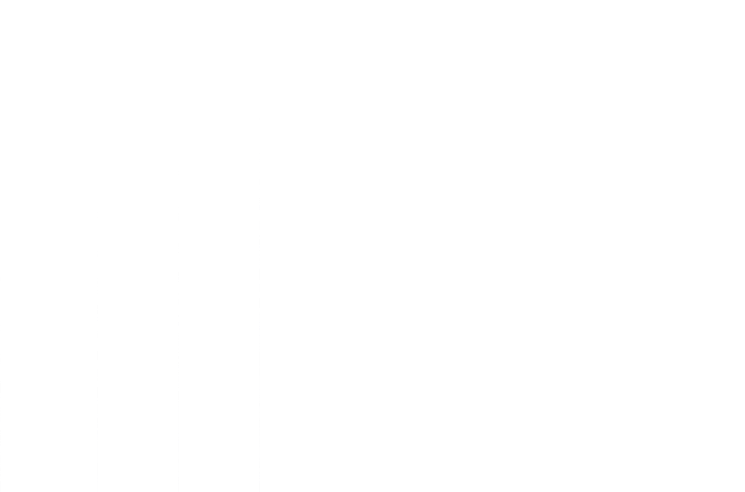How to Use VSCode for Java Development
Java has long been a cornerstone for enterprise application development due to its scalability, extensive libraries, and frameworks. To maximize productivity and streamline workflows, choosing the right Java IDE is crucial. Among the many options available, VSCode (Visual Studio Code) stands out as a versatile, lightweight, and feature-rich option for Java developers. With its robust performance, extensive customization capabilities, and support for various programming languages, Java VSCode has become a popular choice for coding enthusiasts and professionals alike.
In this guide, we’ll delve into setting up Java VSCode as your go-to Java IDE, effectively managing Java projects, integrating essential tools like Maven and Gradle, and exploring the strengths and limitations of using Java VSCode for your development needs.
Setting Up Java VSCode as Your Development Environment
Getting started with Java coding tools in VSCode requires proper configuration. Follow these steps to set up your environment:
1. Download and Install VSCode
To start using Java VSCode, download the appropriate installation file for your operating system from the official Visual Studio Code website. The installation process is user-friendly and guides you through basic setup preferences.
2. Install Java Development Kit (JDK)
The Java Development Kit (JDK) is essential for compiling and running Java programs. Download it from the Oracle website or opt for OpenJDK. Once installed, configure the JAVA_HOME environment variable to point to your JDK directory. This setup enables Java VSCode to recognize your Java installation and activate Java development features.
3. Add the Java Extension Pack
Launch VSCode, navigate to the Extensions view (Ctrl+Shift+X), and search for the Java Extension Pack. Install it to unlock critical Java coding tools, including:
- Language Support for Java by Red Hat: Offers code completion, syntax highlighting, and navigation.
- Debugger for Java: Enables seamless debugging within Java VSCode.
- Test Runner for Java: Supports managing and executing JUnit tests.
- Optional extensions for Maven and Gradle integration.
Working with Java Projects in VSCode
Once your environment is configured, you can start coding in Java VSCode. Here’s how to manage projects and source files effectively:
1. Creating Java Source Files
- Open Java VSCode and create a new folder for your project.
- Right-click within the folder and select New File, naming it with a .java extension (e.g., App.java). This ensures the file is recognized as a Java source file.
- Utilize Java coding tools like IntelliSense for code completion and suggestions.
2. Refactoring and Debugging
- Java VSCode provides essential refactoring tools to rename variables, methods, and classes across your project.
- With the Debugger for Java, set breakpoints, step through code execution, and inspect variables to diagnose issues efficiently.
3. Organizing Project Structure
- Leverage VSCode’s integrated Package Explorer for navigating files, classes, and packages. This hierarchical view simplifies organization and editing tasks.
Creating a Basic Java Project in VSCode
Learning to create a basic Java project in Java VSCode is a great way to understand its capabilities. Follow these steps:
1. Initialize a Project
- Use the Command Palette (Ctrl+Shift+P) and search for Java: Create Java Project.
- Specify the project location, name, and build tool (Maven or Gradle). Java VSCode generates a structured project with directories for source code (src/main/java), resources (src/main/resources), and tests (src/test/java).
2. Write and Build Code
- Use Java coding tools like IntelliSense to write clean and efficient code.
- Depending on your build tool, use commands like Maven: package or Gradle: build to compile and package your application.
3. Debugging and Testing
- The integrated Test Runner for Java allows you to run and manage JUnit tests effortlessly.
- Set breakpoints and debug your Java application directly within Java VSCode, simplifying error resolution.
Advanced Tools: Maven and Gradle Integration in Java VSCode
For larger projects requiring dependency management and build automation, Java VSCode integrates seamlessly with Maven and Gradle:
1. Maven Integration
- Install the Maven for Java extension to manage dependencies via the pom.xml file.
- Use commands like Maven: package or Maven: clean install directly from the Command Palette.
- Visualize your project’s dependency tree within Java VSCode.
2. Gradle Integration
- Install the Gradle for Java extension for managing tasks specified in the build.gradle file.
- Execute Gradle commands, manage dependencies, and visualize task relationships, enhancing the efficiency of Gradle-based projects.
Strengths of Using Java VSCode
Java VSCode offers several advantages for developers:
1. Lightweight and Customizable
Unlike heavy Java IDEs, Java VSCode is lightweight yet powerful. Developers can customize themes, extensions, and settings to match their workflow.
2. Cross-Platform Compatibility
Whether on Windows, macOS, or Linux, Java VSCode ensures a consistent development experience, making it ideal for diverse teams.
3. Rich Extension Ecosystem
The extensive library of extensions allows integration with testing frameworks, linters, version control tools, and more, enhancing productivity.
4. Robust Debugging
With features like breakpoints and variable inspection, Java VSCode simplifies bug fixing and ensures code quality.
Drawbacks of Using Java VSCode
While Java VSCode is highly capable, it has some limitations:
1. Limited Built-In Features
Compared to dedicated Java IDEs like IntelliJ IDEA or Eclipse, Java VSCode may lack certain pre-installed features specific to Java development.
2. Learning Curve for Beginners
Setting up Java VSCode with extensions can be daunting for beginners, unlike more integrated IDEs.
3. Enterprise-Level Limitations
For advanced enterprise development, such as deploying to application servers, Java VSCode might not offer the same comprehensive support as traditional Java IDEs.
Conclusion
Java VSCode is an excellent Java IDE for developers seeking a lightweight, customizable, and cross-platform coding environment. With features like IntelliSense, robust debugging tools, and seamless integration with build systems like Maven and Gradle, Java VSCode caters to developers of all levels. While it may require some setup and configuration, the benefits of flexibility, performance, and productivity make it a compelling choice for Java programming.Explore the potential of Java VSCode for your next project and unlock the power of modern Java coding tools. Whether you’re a seasoned developer or just starting, this versatile IDE has everything you need to enhance your Java development journey.
Discover Our More Blog: Top 5 Online Java Compilers for Developers